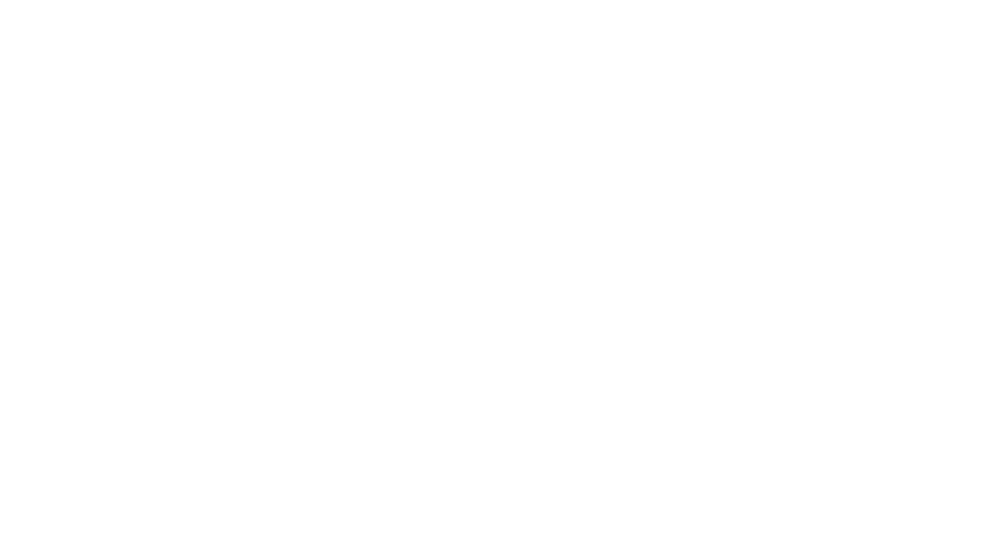こんにちは!吉祥寺&町田のデジサポ&ショートボブ美容師【イイノタカユキ】です!
はじめに結論
-
- iPhone、iPadを人に貸す時にそのアプリしか操作できないようにロックする【アクセスガイド】という機能がある
- 設定→アクセシビリティ→アクセスガイドをオン→ホームボタンorロックボタンをトリプルクリック→ロック完了
- ホームに戻る操作をしてもホーム画面には戻らなくなるので特定のアプリのみだけ使えるようになる
- 解除はホームボタンorロックボタンをトリプルクリックで解除できる
- 子供にゲームのみ使わせる、人に一時的に貸す時などに見られたくない情報などを防ぐことができる
という便利機能がありますので使ってみてください。
一時的にiPhoneやiPadを見せる時ありますよね?
お仕事でお客様に見せることとか、友人に教えたくて貸す時とか、子供に使わせる時などで一時的に貸したり見せたりする時ってたまにありますよね?
そんな時に間違って写真とか、メールとか、LINE何か見られたりしたくないですよね。
そんな時オススメなのが・・・
【アクセスガイド】という便利機能がある
「一つのアプリしか使えないようにロックする機能です。」
実際の画面で設定の仕方と使い方を説明していきますね。
まずは「設定→一般→アクセシビリティ→アクセスガイド」といきます。
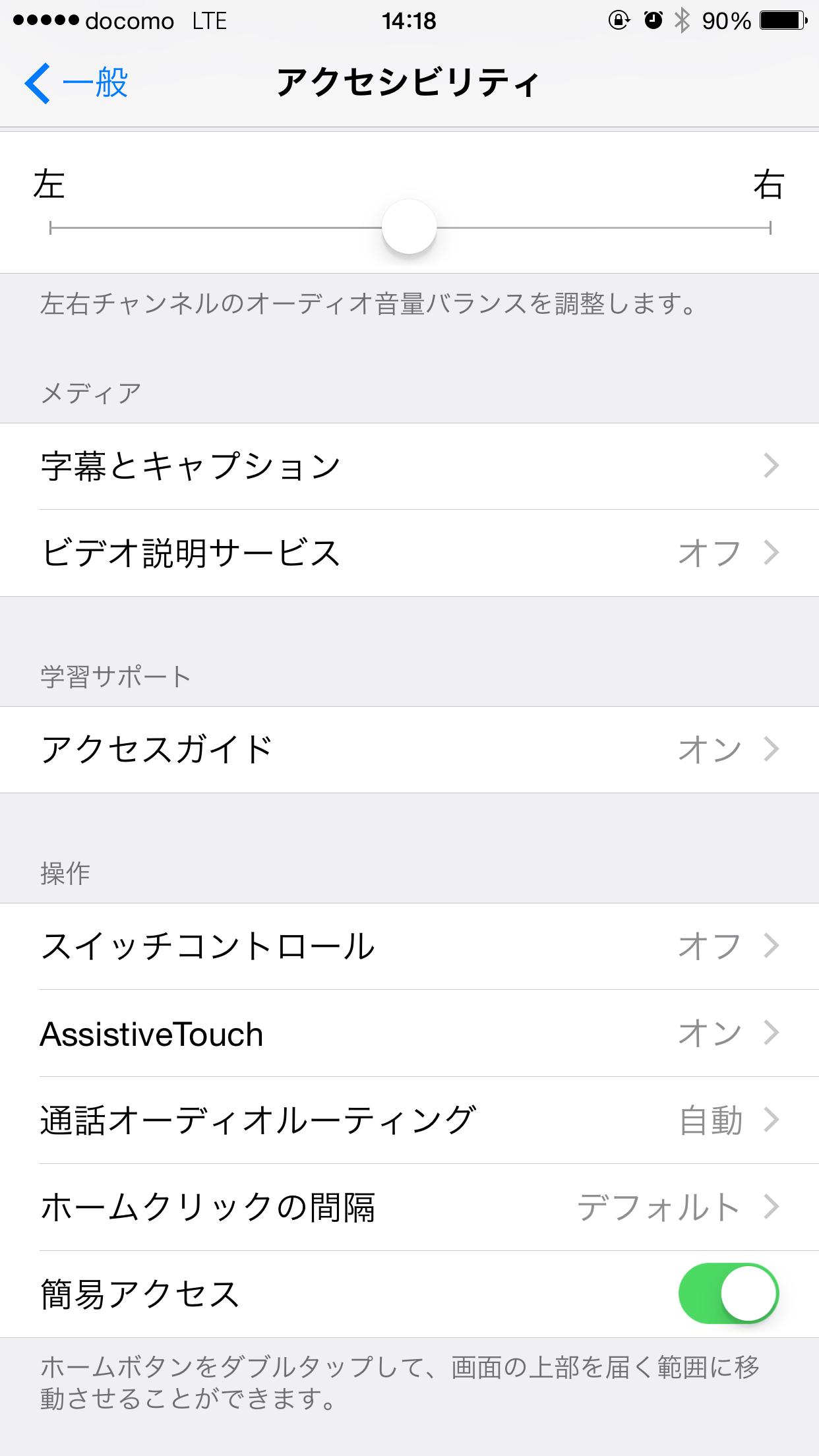
一般→アクセシビリティ
つづいて、「アクセスガイドのスイッチをオンにします」
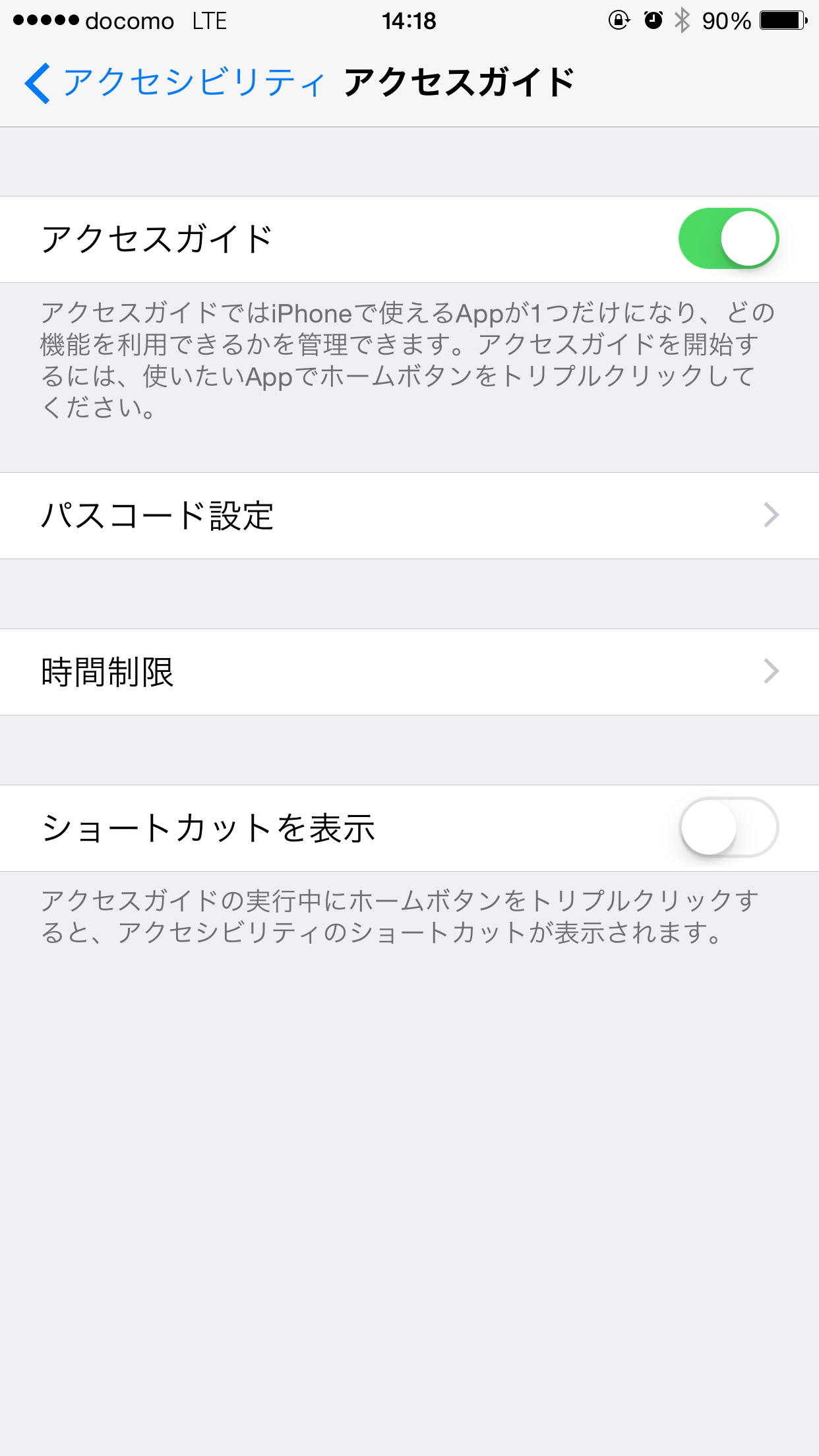
アクセスガイド
4桁のパスコードを設定して、完了です!!
これで準備はOKです!
アクセスガイドの使い方
いよいよ使う時が来た時にいろいろ操作が必要だと大変ですよね?アクセスガイドはカンタンに設定できます。
使いたいアプリを開いた状態でホームボタンを「トリプルクリック」
「カチカチカチ」ってリズムです。
そして設定すると、ホームボタンを押しても画面が変わりません!
戻し方
元に戻すにはまた「トリプルクリックしてパスコードを入れれば元に戻ります」
意外と知られてないこの機能。
何か役立てば幸いです!
追記 Face ID対応のiPhone、iPadの場合
OSにより設定画面が違ったりするのですが2021年1月時点のiOS14とiPadOS14での説明となります。
「設定→アクセシビリティ→下の方にあるアクセスガイド→オン」という準備の流れです。
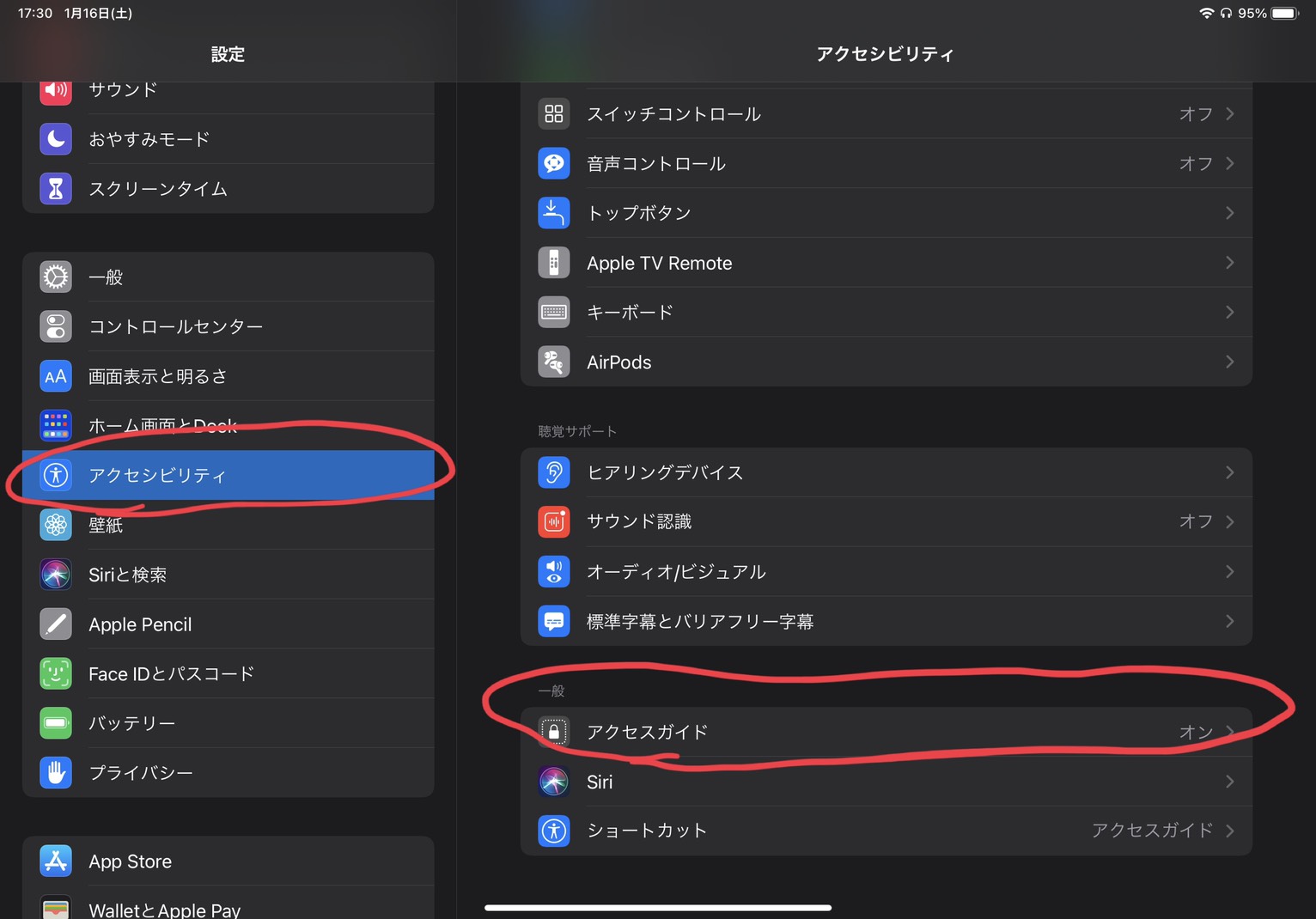
アクセスガイドの準備の説明
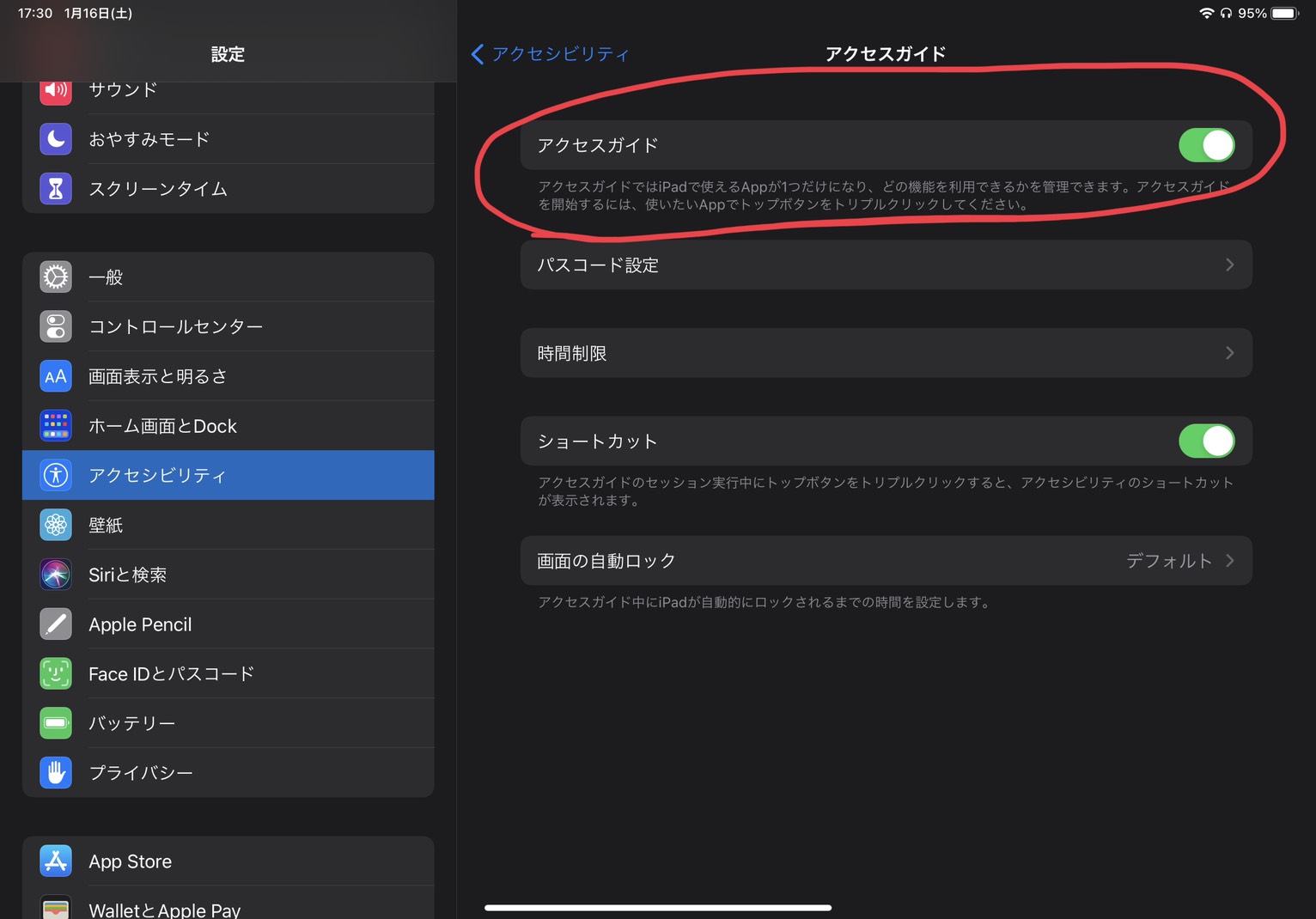
アクセスガイドの説明
Face ID対応のiPhone、iPadですとホームボタンがないので、どこを操作すればアクセスガイドが使えるのかというと「ロックボタンをトリプルクリックです」
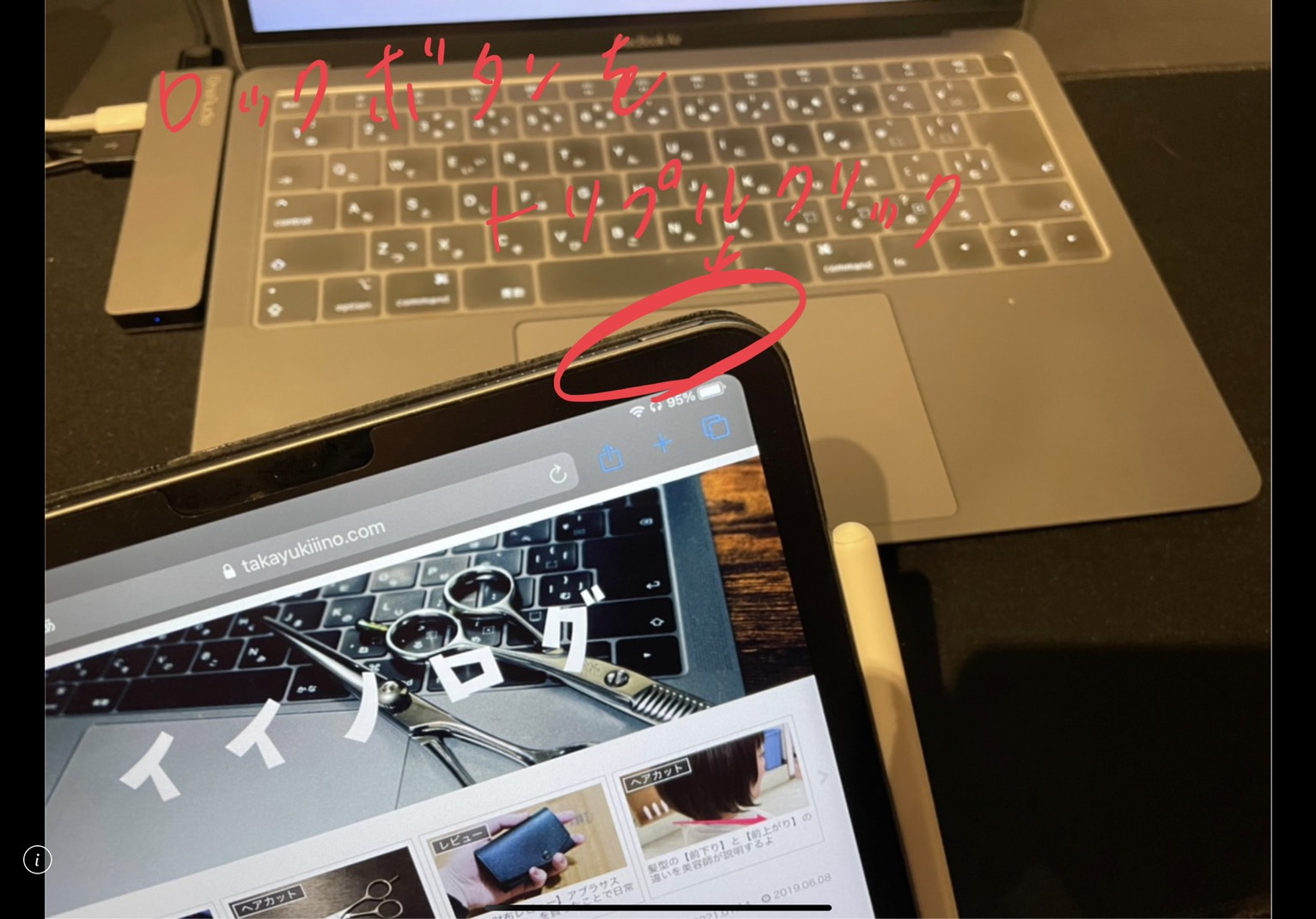
アクセスガイドの開始の仕方
上の写真はiPadですが、iPhoneでも同じくロックボタンをトリプルクリックするとアクセスガイドを開始できます。
まとめ
通知も表示されなくなるので、仕事でも使いやすい機能ですよ。
iPadで資料を見せたり、説明したりする時などに重宝しますし、子供がツムツムやりたいと言った時にツムツムしかできないようにするという使い方もできますよ。
ぜひ試してみてください。
【追記】iPad活用記事もよかったらどうぞ↓



スポンサーリンク